每人每天仅限5票,快给你心仪的作品鼓励的一票。
投票涨姿势!摹客切图小技巧
大家好,我们又见面了!设计师在交付给前端工程师之前必定会用到切图功能,今天就给大家分享关于切图的一些小技巧。切图往往存在两种形式:素材填满整个切图或者素材周围带空白区域。一起来看看具体用法吧!
关键信息:
- 素材填满整个切图
- 素材周围带空白区域
- 如果切图下方是有背景的,如何让背景透明?
- 在摹客中快速生成带空白区域的切图(强烈推荐)
素材填满整个切图:
- 在Sketch中选中需要切图的图层或编组;
- 点击右下角的Make Exportable,上传至摹客即可。(如何上传至摹客?)
- 无需再设置多种切图倍率,摹客将自动生成不同倍率的切图。
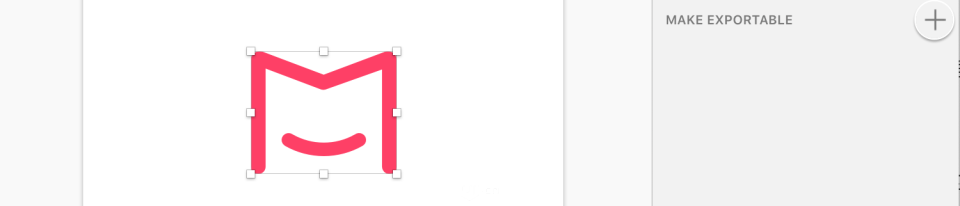
素材周围带空白区域:
- 在Sketch中选中需要切图的图层或编组,点击右下角的Make Exportable;
- 再点击“切刀” 工具,对外框大小进行调整即可。(快捷键是S,按住S直接绘制外框。
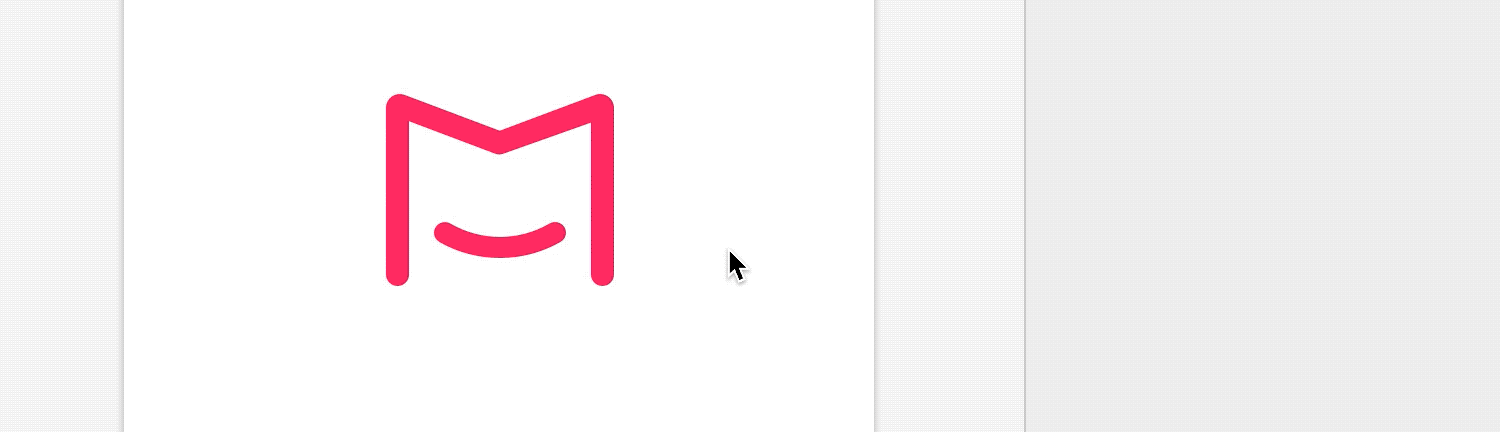
如果切图下方是有背景的,如何让背景透明?方案如下:
- 将切片图层 和需要切图的图层编组,选中切图图层;
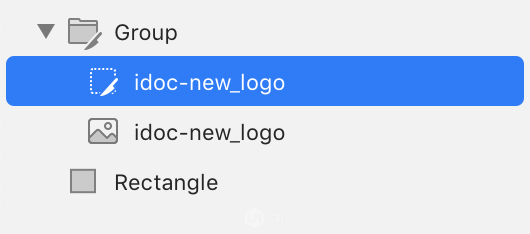
- 勾选右侧属性面板上的Export group contents only。
通过上述操作可以保证切片在有背景的情况下也是透明的。
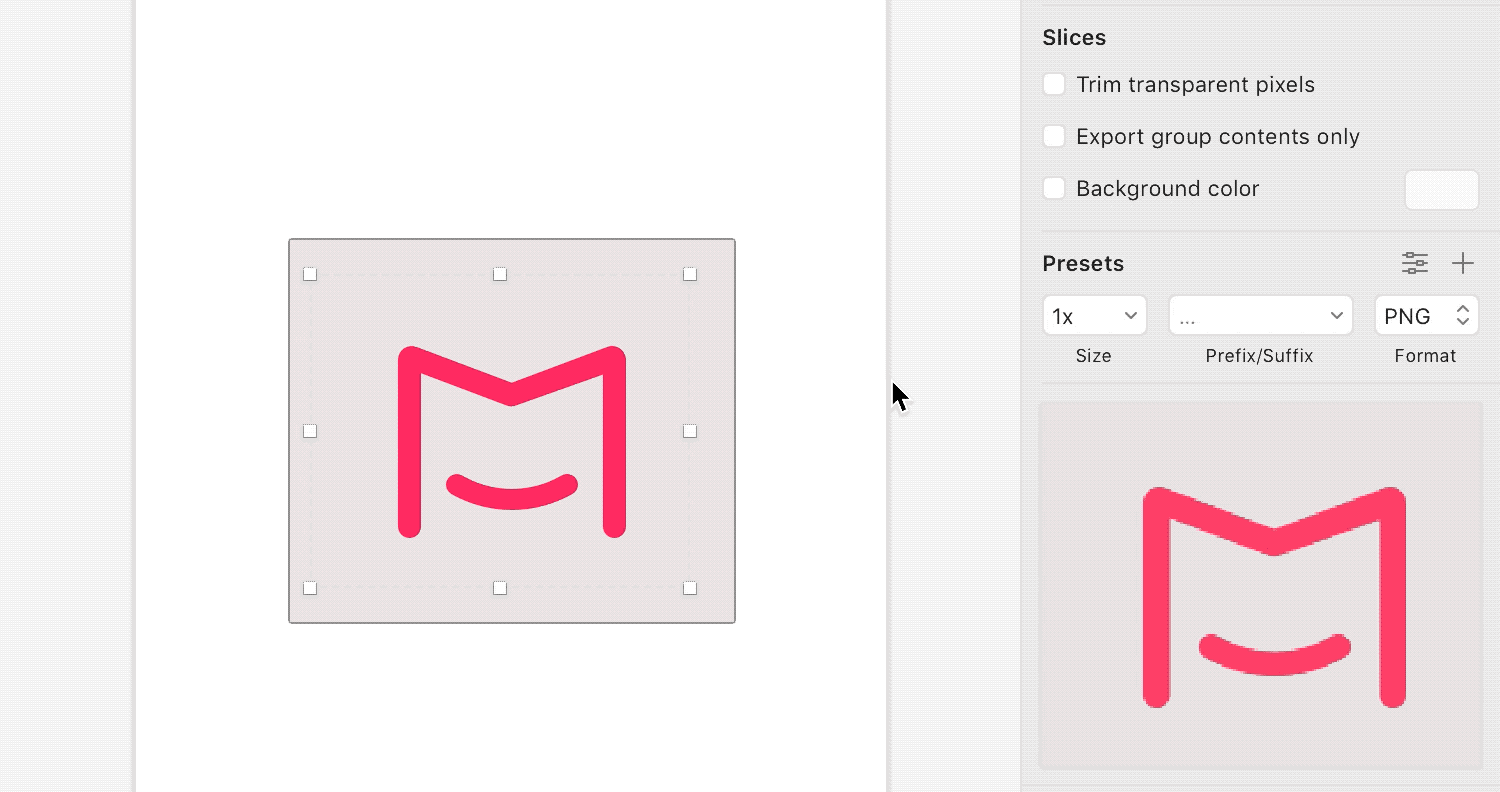
除了在Sketch中绘制外框外,在摹客中也可以快速生成带空白区域的切图。(强烈推荐)
- 在Sketch中点击右下角的Make Exportable后,直接上传至摹客;
- 在摹客的开发模式下选中切图,勾选“自定尺寸”,填充模式选为“居中”;
- 接着设置好需要的切图尺寸,一键下载即可;
- 此时下载下来就是带空白区域的切图。(注:当设置尺寸大于素材本身的尺寸时才会出现空白区域。)
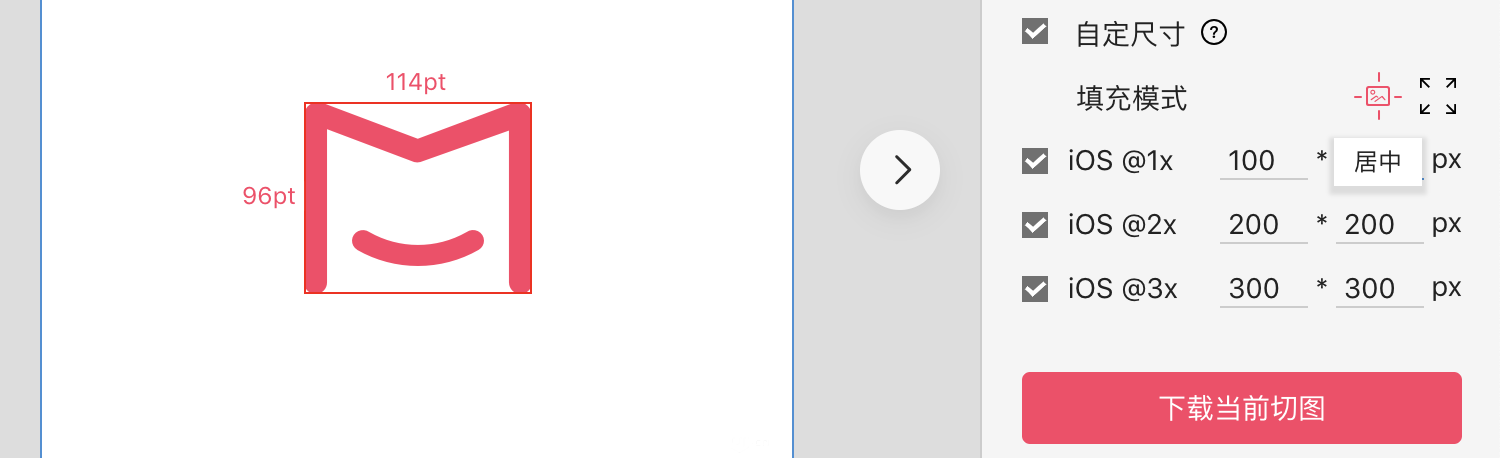
今天关于切图的小技巧就讲到这里了,小伙伴们快去试试吧!
体验地址:https://www.mockplus.cn/idoc?home=1
Powered by Froala Editor






发表评论